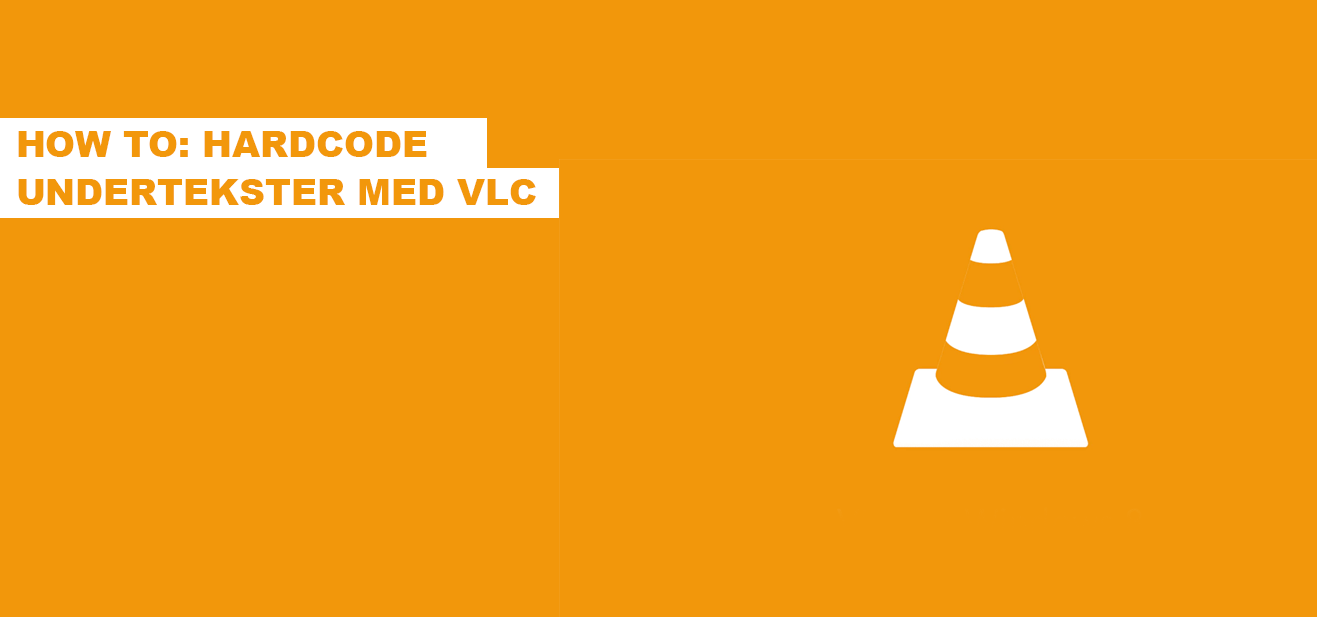
How-to: Hardcode undertekster med VLC
To hardcode or not to hardcode – that is the question?
Jeg er stor fortaler for hardcoding bl.a. af den grund, at så sikrer man også, at klippet kan bruges på andre platforme end bare Facebook (og forhåbentligt skabe værdi for brugeren) f.eks. Twitter og Instagram.
Hvis du bruger f.eks. AegiSub til at lave underteksterne, får du også lov til at styre design-delen lidt mere du hardcoder imodsætning til Facebooks .srt-feature, der jo vitterligt bare er en tekst-fil, så du kan ikke vælge hverken ‘style’ eller font.
Det er nok en lille ting, men for mig betyder det ret meget.
Okay, men hardcoding er altså så også grunden til, at jeg tidligere har skrevet et indlæg om undertekstning med AegiSub, for netop programmet der giver dig nogle styling-muligheder som man ikke lige har i WordPad (måske har man faktisk, men jeg har bare ikke set lyset i kodningen endnu).
Det du skal bruge i denne “how-to” er:
- Et video-klip.
- En (AegiSub-)undertekst-fil som f.eks.: .ass (se mit how-to-undertekste-blogindlæg her) eller .srt.
- VLC – det kan du downloade her.
Lad os hoppe ud i det…
1. Hardcoding: Åbn VLC 

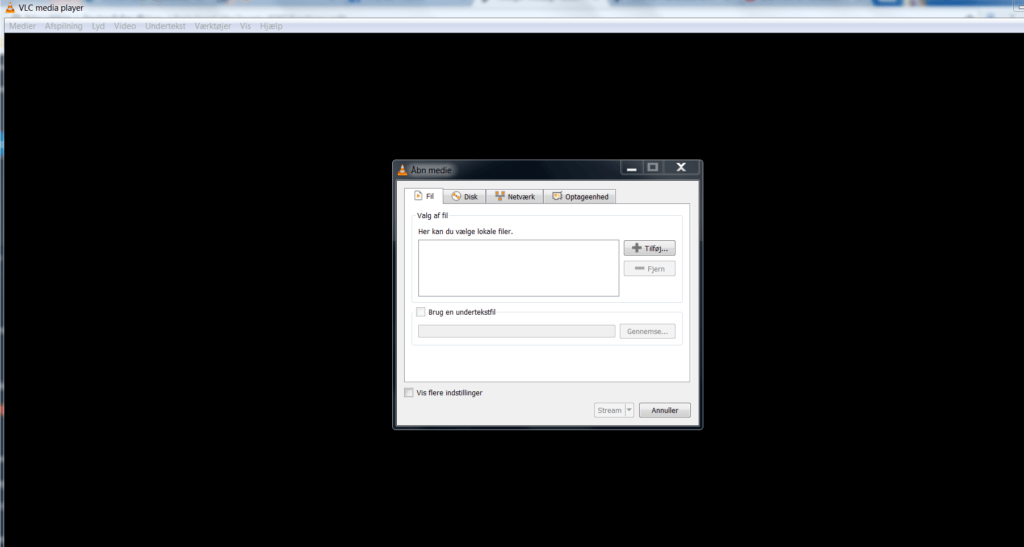
2. Vælg filerne, der skal bruges i hardcodingen:
Tryk på ‘Tilføj’ Vælg dit klip (det er vigtigt, at det er en .mp4-fil – .mov-filer har det med at fucke).
Sæt hak i “Brug en undertekstfil” og tryk på ‘Gennemse’ Vælg din undertekst-fil.

Tryk på “Stream”!
3. Er kilden den rigtige?
Tjek at video-kilden er den rigtige – er vi ‘good to go’? Tryk på ‘Næste’.

4. Hvor skal den nye video-fil (med hardcoded undertekster) ligge?
Der er to steps i dette skridt, og du skal være opmærksom nu!
Du skal vælge destination for den nye fil -> Tryk på ‘Tilføj’.
Tryk nu på ‘Gennemse’.
Vælg den ønskede mappe/skrivebordet og VIGTIGT:
Skriv det ønskede navn på videoenfilen (med hardcoded undertekster) + .mp4 -> Gem, og dit billede skulle gerne se sådan her ud:

Tryk på ‘Næste’…
5. VLC-indstillinger (dette skal du bare gøre én gang indtil du clearer cache/opdaterer VLC) – tryk på værktøjerne til højre for rullegardinet, der ender med (MP4). Tjek, at du har sat ‘hak’ i de samme som jeg fane efter fane:

Tryk nu på ‘Gem’ og tryk derefter ‘Næste’.
6. STREAM!
Du er nu klar til at eksportere, så tryk ‘Stream’.

7. Der hardcodes – i bogstaveligste forstand.
Alt afhængigt af størrelse på fil, er det svært at sige, hvor lang tid det tager, men du kan følge VLC og den blå loading-bar:

8. DONE (panik ikke nu!)
Når VLC er færdig med at hardcode, luk vinduet ned og find din færdige fil (med de hardcoded undertekster).
9. Afspil dit undertekstet klip
Find dit klip frem og afspil det – det burde (alt afhængigt af din grafiske .ass-fil eller .srt-fil se nogenlunde sådan her ud – altså det vigtige er, at underteksterne er på dit klip!):

Hvis du har de mindste spørgsmål, så tøv endelig ikke.

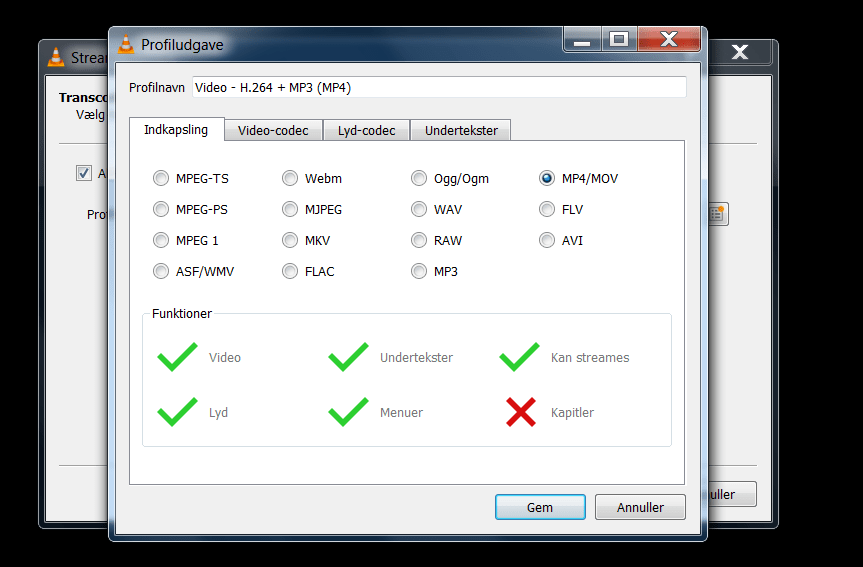
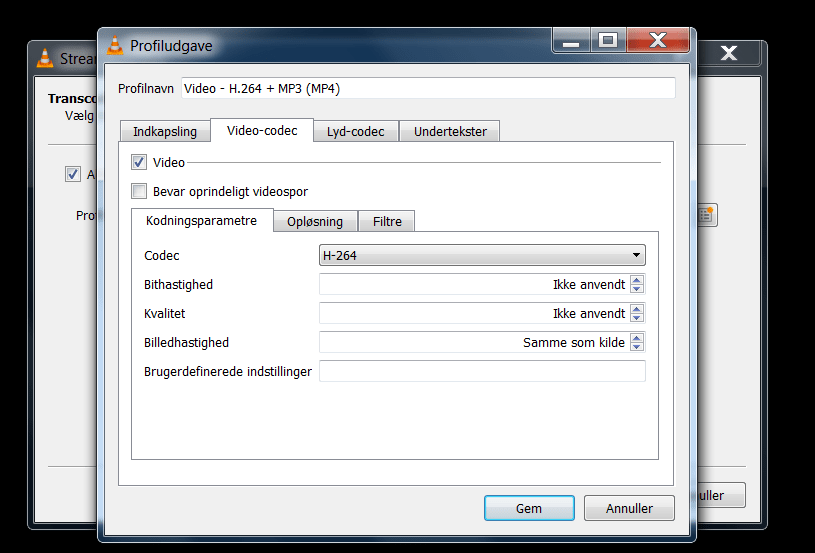

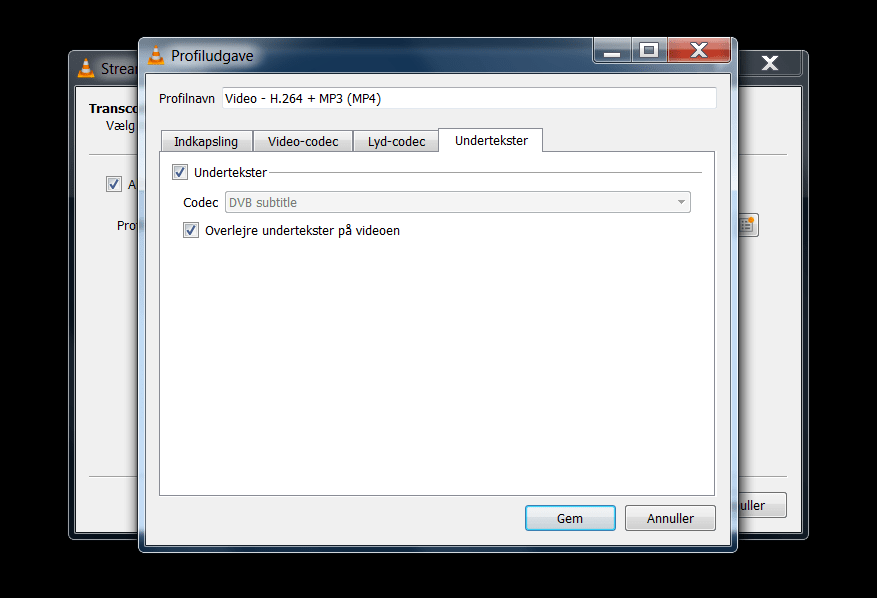
Hej Louise
Det er lykkedes mig at få undertekster på film, men i starten kommer titlen på filmen ind oven i den første undertekst…har du en idé til, hvordan jeg slipper for det?
På forhånd tak – og tak for en god guide!
Hej Eva,
bruger du tilfældigvis AegiSub til at lave selve underteksterne?
AegiSub (og sikkert også andre undertekst-programmer) giver dig lidt flere design-muligheder end en alm. .srt-fil.
Jeg har en skabelon i AegiSub, hvor jeg arbejder med en “bund”- og “top”-tekst, så man netop kan placere teksten efter behov, hvis der som i dit tilfælde er noget andet tekst i forvejen.
Nørdede og smilende hilsner fra Louise
Hej Louise
Det her er LIGE hvad jeg har gået og ledt efter! En udførlig "hardcoding for dummies" på skrift og ikke kedelige lange YT-video'er med udenomssnak. OG SÅ PÅ DANSK!!
Jeg går flux i gang og ser om det virker. Jeg har indtil videre brugt Subtitle Edit men det ser ud som om "dit" program er bedre…?
Hilsen Frank
Hej Flemming,
nu er jeg jo lidt nysgerrig – fik du det til at virke? 🙂
Venlig hilsen Louise
Hej Louise
Du har en super vejledning. Men når jeg har fulgt din vejledning og til slut har fjernet scodec=t140, og trykket på Stream, kommer en fane frem, der hedder "fejl". (Input kan ikki åbnes; VLC kan ikke åbne i MRL 'file osv. Tjek loggen for detaljer". VLC'en står og loader samtidig, og når den er færdig, og jeg lukker fejlmeldingen, ser den ud som du beskriver. Jeg lukker VLC ned og prøver at åbne filen, men den er uden undertekst, og det skyldes nok fejlmeldingen.
Er dette en fejlmelding du kender til?
Venlig hilsen
Monika
Hej Monika,
det er ærligt lidt tid siden, at jeg har brugt denne løsning – bruger Premiere Pro nu, men jeg giver det gerne lige et skud i løbet af pinsen.
I’ll be back.
Venlig hilsen Louise
Hej igen Monika,
nu har jeg lige testet, og vejledningen virker stadig hos mig – det ved jeg ikke om er en god ting, for det hjælper jo ikke rigtig dig.
Hvilken version af VLC har du? Hvilken slags fil er din undertekst-fil?
Jeg vil gerne prøve at hjælpe. 🙂
Venlig hilsen Louise.
Hej Louise
Det var lige, hvad jeg manglede. Din gode beskrivelse var nem at følge og nu har jeg nemt hardcoded et par videos. Tak!
hilsen
Anne Mette
Hej Louise
Jeg bruger VLC på min computer, pga. dens brugervenlighed. Jeg har dog oplevet at når jeg afspiller en videofilm, hvor jeg har importeret en SRT dk tekst, så ligger den forskudt i forhold til filmen. Jeg har forsøgt at bruge VLC indbyggede Synkronisering og efter et par timer, så stod jeg stadigvæk ved start. Mine kundskaber på området er på indskolingsneveu, Jeg har ledt på "nettet" efter et program, hvor jeg visuelt kan "trække" undereteksten hen på filmen, så de passer sammen, og herefter gemme filen.
Jeg vil høre om du har en brugbar løsning på ovenstående
Med venlig hilsen
Claus
Hej Louise
TAK, TAK, TAK!
Jeg ved ikke, om du stadig kigger her på siden, men jeg har et problem.
Jeg kan fint hardcode fra Aegisub til VLC, men når jeg afspiller filmen, er der ingen lyd på.
Har du en forklaring på det?
Mange hilsner
Birgitte